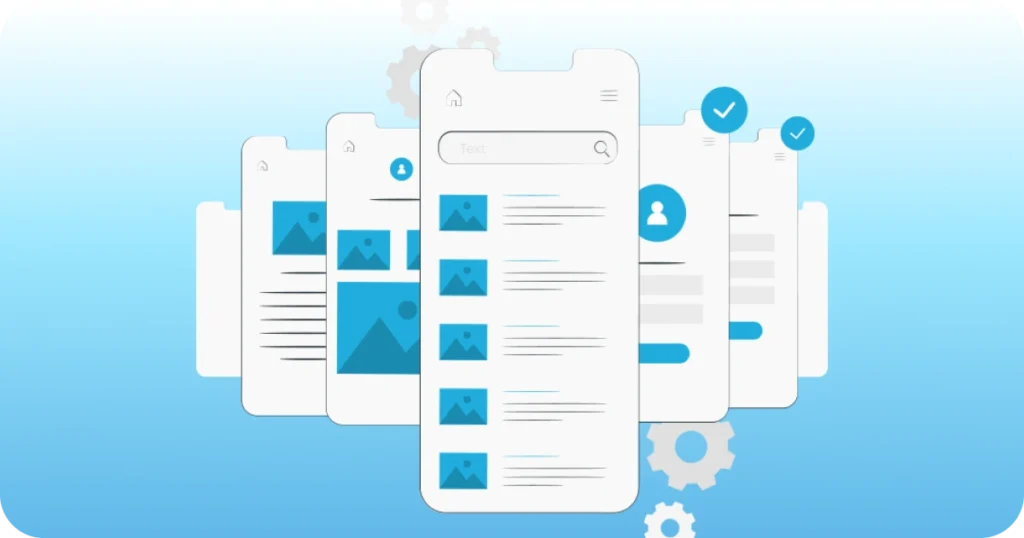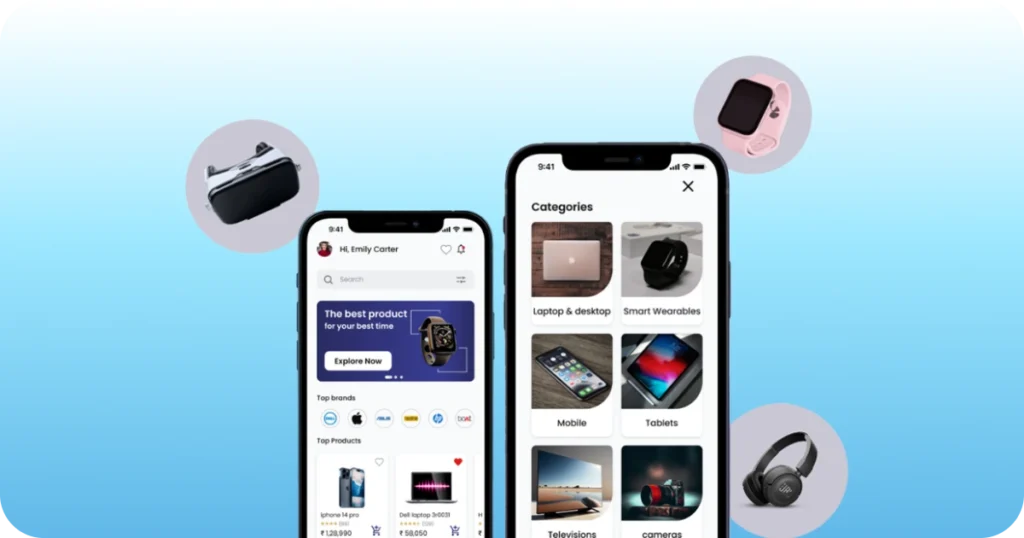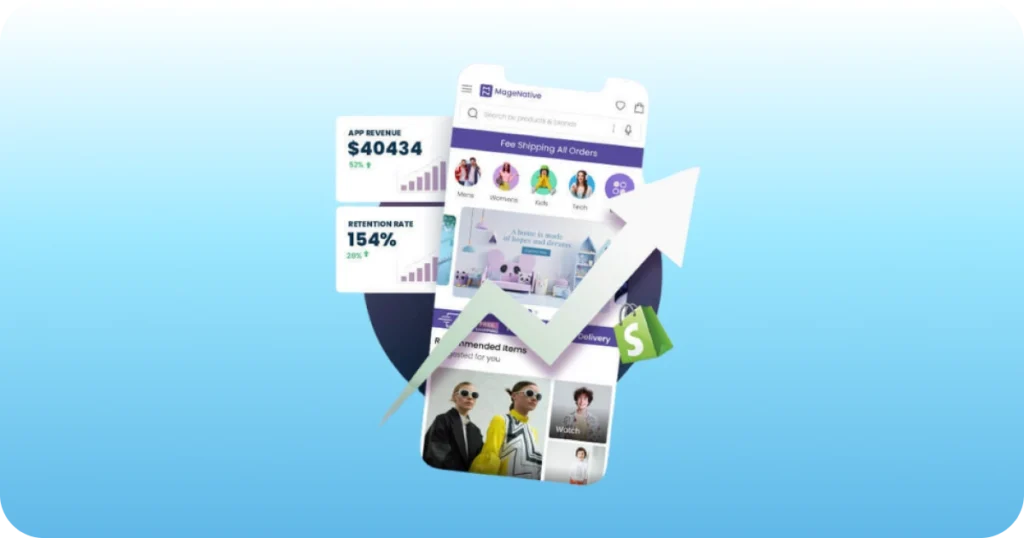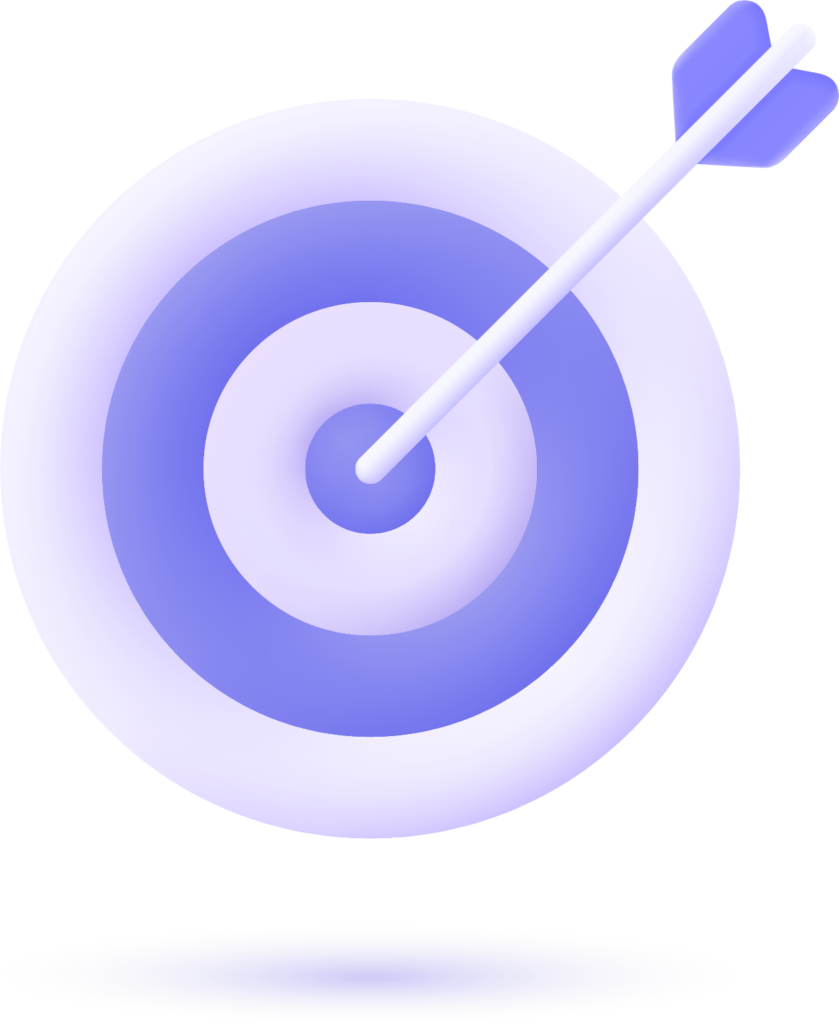We will show you how to sign up for Apple’s iOS Developer Program, how to generate the various certificates needed, how to configure your app, and how to submit to the App Store for approval.
You will understand How to submit the iOS app to iTunes connect follow these steps:
Step 1: Setup Apple Connect Account Click on this Link to setup account iTunes Connect account. First-time users must click Accept Terms after reading and agreeing to the iTunes Connect terms of service.
Step 2. After login into Apple Connect, you will see Apple Connect Dashboard click on My Apps to publish a new app
Step 3: Click on + iCon Left Side Top & Select New iOS App
Step 4: Enter the following new iOS app information:
a) Company Name: If this is the first time that you are submitting an app to iTunes connect, you need to specify your company name. This name will be displayed on the Apple App Store with your app.
b) Name Your app’s name as it will appear on the Apple App Store.
c) Primary language: The primary language you will be using to enter your app’s details in iTunes Connect.
d) Bundle ID: Select the bundle ID you created when generating the app’s binary.
The bundle ID is a unique identifier used by iOS and Mac OS X to detect any future updates to your app. The bundle ID is specific to the app type, and therefore cannot be used for both iOS and Mac apps.
e) Version Number: Enter your app’s Version Number. Ask your developer for app version number
f) SKU Number: A unique ID for your app, which will not be seen by the users. You can enter any value using letters, numbers, hyphens, periods, and underscores.
g) Click Create: To proceed for next step
Some things you should understand before proceeding to the Next Step
1. You cannot change the Company name, so be sure to enter the correct name.
2. This name cannot be longer than 75 bytes
3. Your bundle ID must be registered with Apple and unique to your app.
4. Do not start with a hyphen, period, or underscore.
– Mobile device’s status bar
a) Click on the device type (4-inch, 3.5-inch, and iPad)
b) Click Choose File for each format, and upload the following images:
3.5-Inch Retina Display Screenshots: 640 x 920, 640 x 960, 960 x 600 or 960 x 640 px
4-Inch Retina Display Screenshots: 640 x 1096, 640 x 1136, 1136 x 600, 1136 x 640 px
iPad Screenshots:1024 x 768, 1024 x 748, 768 x 1024, 768 x 1004, 2048 x 1536, 2048 x 1496, 1536 x 2048 or 1536 x 2008 px
Step 5: Enter the following app information:
a) Name: Your app’s name as it will appear on the Apple App Store.
b) Description: Write a description that best describes your app.
We recommend elaborating on your app’s features and functionality.
c) Keywords: Add keywords that describe and are related to your app. The keywords assist users to find your app when searching the Apple App Store.
d) Support URL: A website where your users can find contact information.
e) Marketing URL (optional): A website where your users can find more information about your app.
f) Privacy Policy URL (optional): A link to your company’s privacy policy.
Note: The Privacy Policy URL is mandatory for all apps that offer auto-renewable or free subscriptions and for apps that are set to Made for Kids.
Step 7: Enter the following app information:
a) App Icon: Your app’s name as it will appear on the Apple App Store.
b) Version: Write a description that best describes your app.
c) Copyright: The owner of the exclusive rights to the app, preceded by the year the rights were obtained (e.g: 2014 Como).
d) Category: Select the category that best describes your app.
Note: This determines how your app is categorized in the Apple App Store.
e) Sub-category: You can select an additional subcategory (optional).
f) Rating: Click Edit and then select how often each Apple content description appears in your app.
Your selections determine the appropriate audience for your app, both in terms of parental and territorial controls.
g) License Agreement: Click Edit to change your existing license agreement.
h) Copyright: The owner of the exclusive rights to the app, preceded by the year the rights were obtained (e.g: 2014 Como).
i) (Optional) Trade Representative Contact Information: To offer your app on the Korean App Store, you must provide additional information. This information will be displayed with your app on the Korean App Store.
j) Routing App (optional): .geojson files that specify the geographic regions supported by your app. See Apple for more information.
Step 7: Submit the Binary file via the Application loader on a Mac computer it will take 10 minutes.
Step 8-9-10: Click + by Build and upload your updated build.
This is only available after your binary file has been uploaded.
Step 11- 12: Select the relevant build & click on done
Step 13: Newsstand: Do not turn this feature on. It is not supported by the Como platform.
Step 14: Enter your app review contact information, where Apple can contact you (or someone within your organization) with issues regarding the review process.
Note: This information is not visible to your app users.
Step 15: Select Automatically release this version once it has been approved.
Step 16: Click the Pricing tab.
Step 17. Select the availability date and price tier for your app:
a) Availability Date: The date your app will become available for purchase on the Apple App Store.
Note: If your app is still awaiting Apple’s approval, it will only become available after it has been approved.
b) Price tier: This determines both the customer price and your proceeds (Your apps price minus Apple’s commission and applicable taxes). If you choose to charge for your app, you must have a Paid Applications contract with Apple before you can sell your app.
c) Discount for Educational Institutions: Select to offer your app at a discount to educational institutions when they purchase multiple copies at once.
Note: You must sign the Apple Paid Application Agreement before this app will be available to education customers. There you can find the details of the discount.
d) Specific territories: Select the countries and App Stores where your app will be available. Note that by default all countries are chosen.
e) Click Save.
Step 17 A: Click Submit for Review this process take time & approve by Apple
Step 18: Select the following:
a) No in Export Compliance
b) No in Content Rights
c) Yes in Advertising Identifier
d) Select Attribute this app installation to a previously served advertisement.
f) No in Previous Purchase Restrictions.
g) Click Submit
Source By: Apple Connect, Como Help Center,
I hope now you understand How to submit the iOS app to iTunes connect